BICARACARA─Setiap orang memiliki tujuan masing-masing dalam membuat blog atau website. Ada yang untuk berjualan, dokumentasi kegiatan, berbagi tips, atau sekadar sebagai tempat curhat. Kadang kala kita perlu membuat tabel di dalam postingannya. Apapun keperluannya. Nah, kali ini kita bicarakan cara mudah membuat tabel di blogspot menggunakan Microsoft Word.
Bicara cara membuat tabel di blogspot, mungkin sebagian kita merasa kesulitan. Padahal tidak susah membuatnya. Tak perlu sampai harus belajar pemograman untuk membuatnya. Kita bisa menggunakan software yang paling akrab bagi pengguna komputer, yakni aplikasi Microsoft Word.
Pengertian Tabel dan Apa Sih Manfaat Tabel?
Pengertian tabel sebagaimana dikutip dari Wikipedia, adalah susunan data dalam baris dan kolom, atau mungkin dalam struktur yang lebih kompleks, banyak digunakan dalam komunikasi, penelitian, dan analisis data. Tabel sering muncul muncul di media cetak, tulisan, perangkat lunak komputer, arsitektur hiasan, rambu lalu lintas, dan lain-lain.
Tabel secara signifikan dapat memuat informasi yang berbeda dalam jenis, struktur, fleksibilitas, notasi, representasi dan penggunaan. Termasuk ketika kita memosting artikel di blogspot, terkadang butuh membuat tabel sebagai pelengkap.
Dengan menyertakan tabel maka dapat memberi kemudahan kepada pembaca karena data dalam tabel disusun secara sistematis sehingga lebih mudah untuk dimengerti. Tabel juga berfungsi untuk memberikan ikhtisar kepada para pembaca berupa angka-angka yang tersusun secara rapi.
Cara Membuat Tabel di Blogspot Pakai MS Word Gampang Banget!
Sekarang kita akan mulai mengulas bagaimana cara membuat tabel dengan memanfaatkan Microsoft Word atau MS Word. Cara ini memudahkan kita yang tidak mau dipusingkan dengan urusan coding dengan berbagai macam kode yang rumit.
Mulai dengan Membuat Tabel di MS Word
Langkah pertama adalah dengan membuat tabel di MS Word. Semua pengguna komputer pasti tahulah dengan software satu ini. MS Word merupakan perangkat lunak pengolah kata terbaik dan terpopuler di dunia. Yuk, kita mulai.
- Buka software Microsoft Word di PC atau laptop
- Pada halaman baru pilih menu ‘Insert’ pilih ‘Table’
- Silakan pilih jumlah kolom dan baris sesuai kebutuhan
- Buatlah isian tabel seperti umumnya membuat tabel di MS Word
- Setelah selesai, simpanlah file MS Word dengan cara ‘Save As’ atau klik Ctrl+S
- Beri nama file sesuka kita, lalu yang terpenting pada ‘Save as type’ pilihlah ‘Web Page, Filtered’ dengan ekstensi (*.htm;*.html) lalu klik ‘Save’
 |
| Insert table di MS Word |
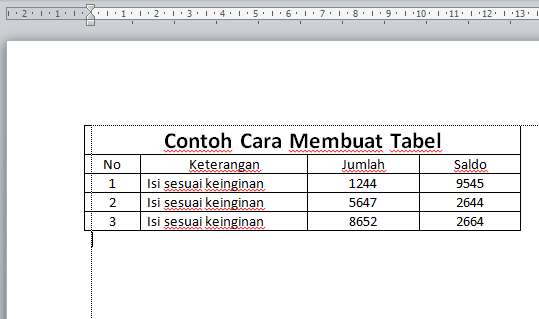 |
| Contoh tabel yang bisa kita buat |
 |
| Simpan pada tipe Web Page, Filtered |
Langkah awal pembuatan tabel sudah selesai dan tersimpan, lanjut kemudian langkah berikutnya.
Dapatkan kode HTML Tabel dan Taruh pada Postingan Blog
Selanjutnya, kita hanya membutuhkan kode HTML dari tabel yang dibuat di atas. Kode itu yang akan diposting di blogspot.
- Buka folder tempat menyimpan file tabel kita tadi
- Klik 2 kali pada file tersebut, maka otomatis kita meluncur ke browser yang kita pakai, misalnya Chrome atau Mozilla Firefox
- Tabel yang kita buat akan tampil pada halaman browser
- Selanjutnya klik Ctrl+U untuk menampilkan versi HTML dari tabel tersebut
- Selanjutnya copy kode HTML dari <table class... hingga </table>
- Buka postingan kita di blogspot, klik ikon pensil untuk mengubah ke Tampilan HTML
- Silakan paste kode HTML pada tempat yang ingin ditaruh tabelnya
- Kembalikan ke Tampilan Menulis untuk melihat hasilnya
- Selesai, tabel sudah bisa tampil pada postingan blogspot kita
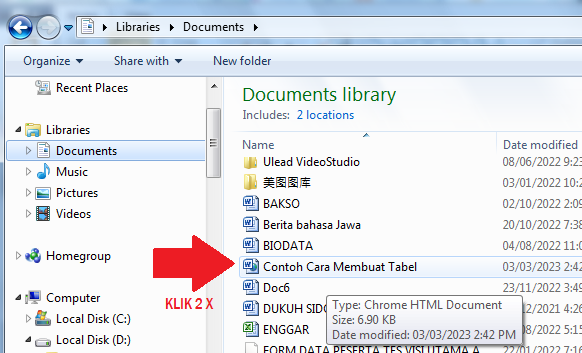 |
| Klik 2 kali pada file yang telah dibuat |
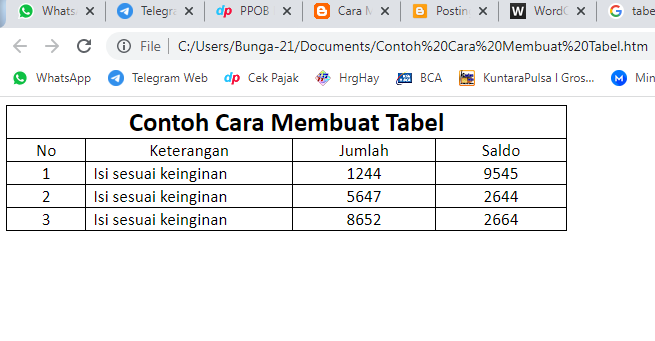 |
| Tampil di browser |
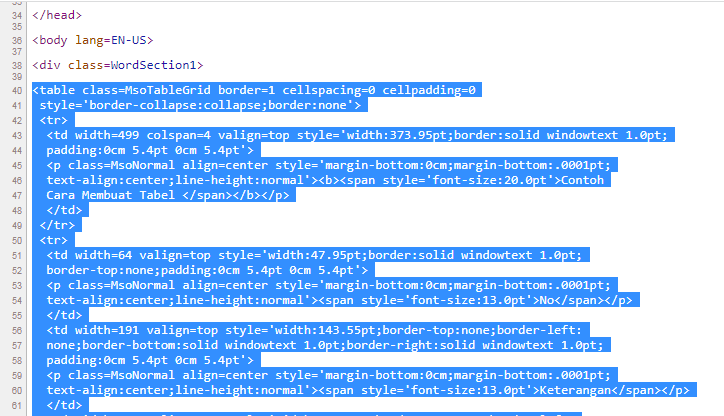 |
| Kode HTML setelah diklik Ctrl+U |
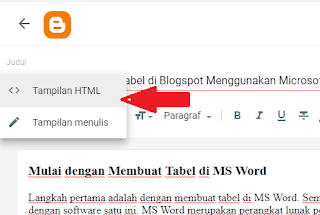 |
| Mode menulis tampilan HTML di blogspot |
Berikut ini hasilnya:
|
Contoh Cara Membuat Tabel |
|||
|
No |
Keterangan |
Jumlah |
Saldo |
|
1 |
Isi sesuai keinginan |
1244 |
9545 |
|
2 |
Isi sesuai keinginan |
5647 |
2644 |
|
3 |
Isi sesuai keinginan |
8652 |
2664 |
Nah, sangat mudah, bukan? Selain mudah, hasilnya juga responsif kok. Jadi akan tampil nyaman di mata baik pada mode desktop maupun seluler. Demikian cara mudah membuat tabel di blogspot menggunakan MS Word yang bisa kita ulas. Semoga bermanfaat.



0 komentar